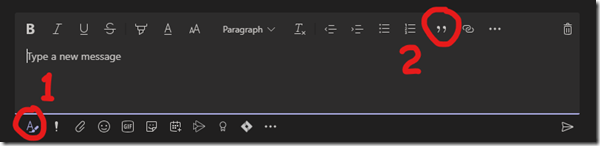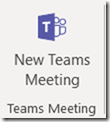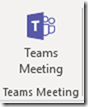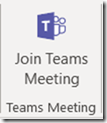Creating a new teams meeting is as easy as clicking New Teams Meeting in the Office ribbon. It’s built-in to Office.
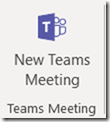
Just one click, add a Title, add attendees, and click Send.
With WebEx, you must first create a New Meeting, then add WebEx to the meeting or click Schedule Meeting in the ribbon via with a 3rd party plug-in. Since it doesn’t fill in the meeting location field, a pop-up needs to be dismissed to send – another extra click.
Converting an existing meeting to a Microsoft Teams meeting is easy as well. Just open the meeting delete the WebEx content in the body (below the line – Do not delete or change any of the following text. –), click Teams Meeting in the ribbon, and click Send Update.
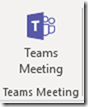
Doing so not only results in the Teams meeting experience, but joining the meeting is now easier too.
To join a WebEx meeting, one must first open the meeting, then click the link. Sometimes one needs to enter their personal info before clicking Join Meeting, and if the meeting is hosted in a personal room, the meeting can’t start without the host (which is a pain if the person is on vacation). Notifying the host requires a captcha to be entered. It’s just one hassle after another. After all of this, you’re finally able to select the means of connecting to the call. Even if the meeting starts while you’re waiting, you won’t join the meeting until this step is completed.
Contrast this to Teams. If the meeting is selected in your Outlook calendar, a Join Teams Meeting button appears in the ribbon.
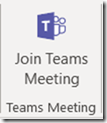
Clicking this takes you straight to the audio/video preview to allow you to adjust your settings before joining the meeting and simply pressing <Enter> or clicking Join now adds you to the meeting.
Meeting attendees also have the option of right-clicking the meeting and clicking the Join Teams Meeting option.

So there you have it. Teams meetings are easier to set-up, and easier to join than meetings in WebEx, and all of that saved time adds up – so start converting your old WebEx meetings today! 
![]() ).
).